Here’s a recipe for setting up Minecraft server on OS X. Since I don’t fully trust the server not to have some security hole, I want it to run as user nobody so it doesn’t have a lot of permissions. And I also want it to restart automatically when I reboot the computer. Finally I show how to backup the worlds you create.
There’s three parts to this hint.
Once found, plugin that IP for the server IP Minecraft asks for and you will be running your very own server (As long as the MinecraftServer.bat file is running). If your running the server on your own machine and want to join on the same machine instead of typing in your IP, you can just type 'localhost' into the server address bar. A simple, quick tutorial how to set up Minecraft server on Mac OS.-//Watch my other videos!Want to play with friends? Watch my video about it!https://youtu.
1) creating the launchDaemon that starts the minecraft server.
2) how to turn it on and off
3) maintaining backups

The first step is to download the minecraft server jar file from the Mojang website. Currently that site is https://minecraft.net/download but that might change in the future. And currently the jar filename is: minecraft_server.1.6.2.jar, but that will change too.
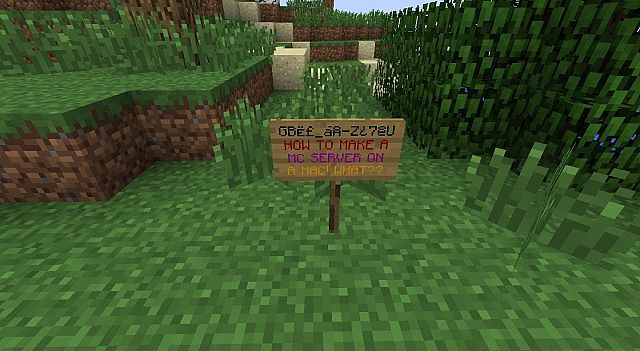
1) Creating a place for it. When you run the jar the first time it’s going to create a lot of files and subdirectories the in the current working directory (CWD) so we want to create a nice place to do this. It doesn’t matter where this it, but the permissions on the folder do matter. I put mine in /opt
Now if your user name is bob then move the minecraft jar into place:
and make sure the top level folder and executable are owned by root. This will assure that no one can change the jar file without root access. Since the system is going to invoke this file automatically you don’t want it changing with simple user level permissions.
Minecraft is going to run as user nobody, and it will need permission to modify the state folder contents.
2) Creating the launch daemon:
As root, create the file
The file name is not important, but it’s tradition to name the Daemon for website that it came from. You need to create this as root or otherwise assure it’s owned by root:wheel and can be read. It’s not an executable.
The above is plist speak to tell it that it should change into the working directory where we want it to store its data, then launch the java jar with a memory size of 1G. You can adjust the values for your system if that turns out to be too much. It also tells it to run the job as the username nobody. And it will start the server when the Daemon is loaded, which happens either at boot time or if you explicitly tell the daemon to load.
The key thing here is that the paths to the “state” folder and the executable are hardcoded. You must change these paths if you set this up in a different place.
2) testing it. first make sure you have java installed. /usr/bin/java -version if java is installed then this will reply with the java version at that path. If it’s not installed OSX will usually ask you if you want to install java and then automagically do this for you.
as root, (sudo -s -) run the following: launchctl load /Library/LaunchDaemons/net.minecraft.plist
test to see if it worked:
does the output include something like this:
If so then the server jar is running and is running as nobody.
If not then you made a mistake. To help diagnose this try running the command right from the command line. note, at this point you are running the server as root. This is reasonably safe, assuming you trust mojang, to do for a moment just to eliminate the permission issues. If you are nervous, disconnect your ethernet cable for a moment.
You may see some java exceptions printed in the process, but if the program stays running then it’s working. Once it stops printing stuff out, type ctrl-c to kill it. List the current directory (state) and you will see a whole bunch of files and folders have been created. So now you know the program and the paths are right. You’ll need to find the error you made. Most likely a permissions issue.
2) controlling it. to load the server by hand:
it will start when you load it the first time.
to stop the server temporarily
Here I used the name not the path. The name is one given in the plist file not the actual file name. Normally you want to make these the same for sanity sake. This command stops the server but it doesn’t remove the autostart Daemon—next boot it will start again.
to restart it after stopping:
to unload the daemon (so it won’t autostart at boot)
If you edit the plist file, you need to stop the server and unload the daemon then (re)load the daemon. Otherwise it will ignore your edits till next reboot.
3) backing up the state. from time to time you may want to back up the state of your minecraft world and the server configuration (banned-IP, whitelist, config…)
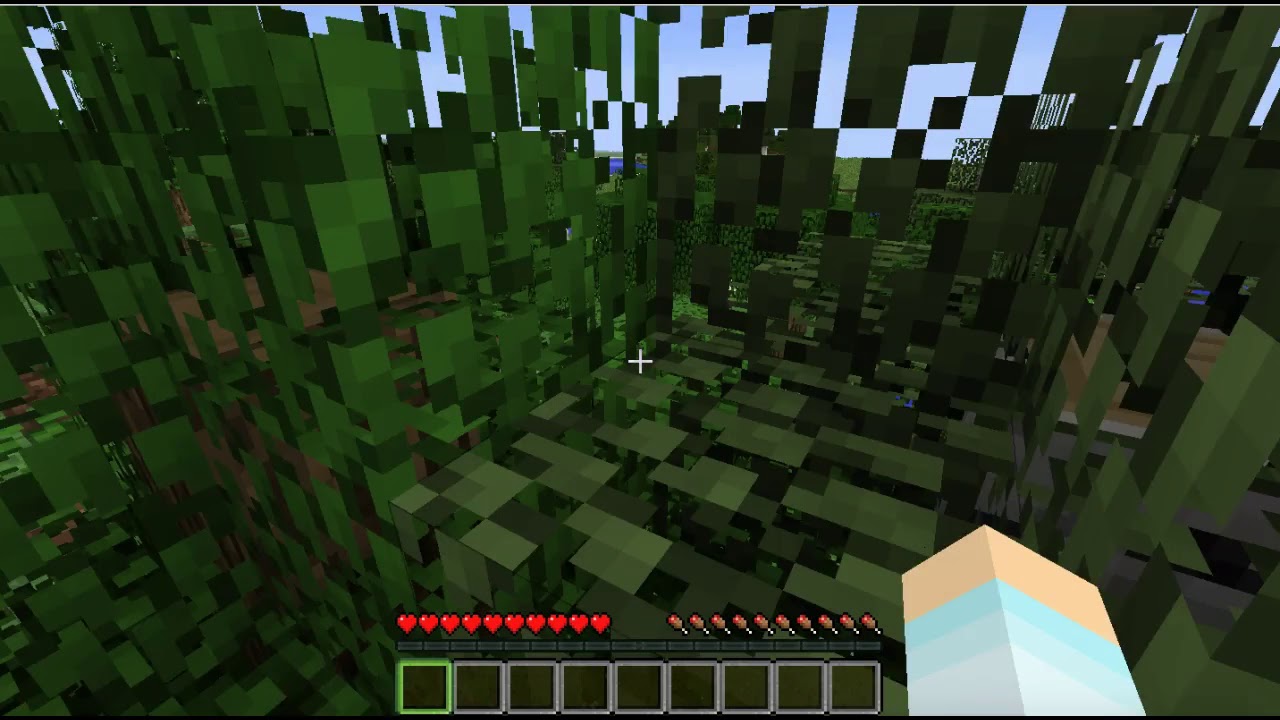
Create A Minecraft Server For Mac
To do that:
this command will create a snapshot backup of the state of your system. This will look like a copy off the state directory tree and files. But it’s not a copy. It’s a hardlinked image. It doesn’t actually occupy any (significant) disk space unless your world is changed. The command names the new snapshot for the date and time down to the hour.
You can restore an older image to being the current state by deleting the current state folder and moving the state folder from the image folder to the minecraft working directory.
Lex adds: I haven’t tested this one.
There are many places a person can go to get a temporary Minecraft server -- but in subscribing to a server your often face the following:
- A companies limited hours of support/access
- Limitations to which mods and server configurations available
- Shared server resources (often, you're just subscribing to a virtual machine not a TRUE dedicated server!)
- Difficulty with access to IP due to NAT, as well as limited/restricted port options
- Throttled bandwidth for client connections
By using MacStadium to host your Mac Mini you gain the following options:
- Dedicated Servers starting at $50/month with no contracts!
- 24/7/365 access to your Minecraft servers for tweaks/adjustments/etc
- Absolutely NO limits and restrictions to the mods/server configs you desire to run
- Public IP address and no port blocking
- Full 100mb/s access to the internet with NO throttling
- A 100% dedicated server of your very own to host AS MANY Minecraft servers as you please
- The option to even share with your friends/customers a private/dedicated Minecraft server off your machine
- The ability to use your Mac Mini as a Minecraft server, web server, FTP, voice chat, remote database(s) and a seemingly endless list of other applications!
- Excellent customer support (24/7 available!) from the MacStadium support team via our unique ticketing system and Live Chat opportunities
Minecraft Server Mac Os
Installing a Minecraft server on a Mac is slightly more involved than on a Windows machine as there is no available executable installer. However, the process is very simple when following our step-by-step guided video below!
Watch our step-by-step walk-through on installing and configuring your Minecraft server on your Remote MacStadium Mac Mini!
There are hundreds if not thousands of great resources online to gain more information and ideas for your Minecraft servers. Several great options are the following links:
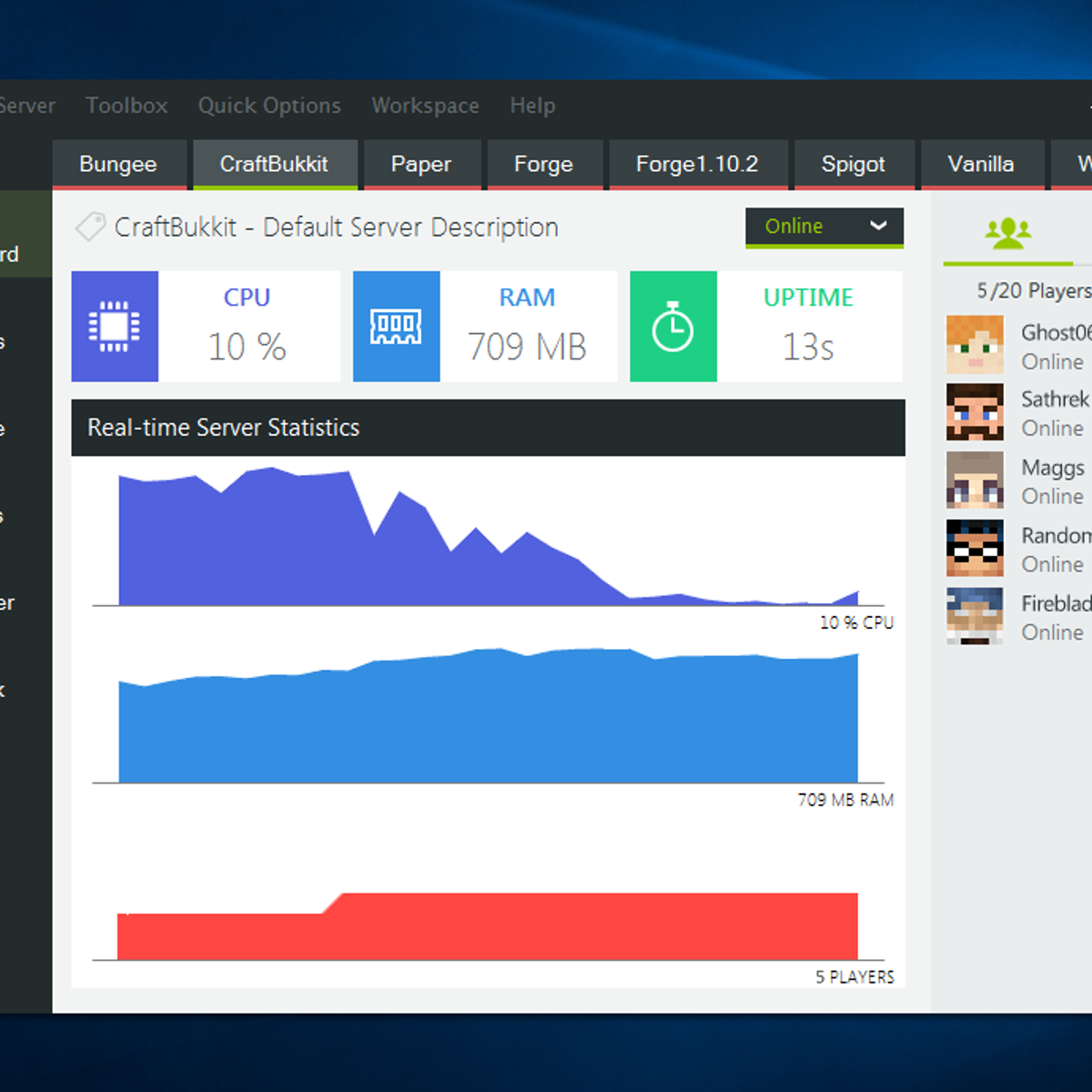
Support/Forums/How-Tos:
www.minecraftwiki.com
How To Create Your Own Minecraft Server

Server Mods/Configurations:
www.minecraftforum.net
How To Create A Minecraft Server For Mac
-Chris