The following Wi-Fi connection methods are available:
Explore the fun, rewarding possibilities of the voiceover industry! Discover current trends and how they make it easy and affordable for just about anyone to get involved. You’ll learn about different types of voiceovers and tools you’ll need to find success. Your instructor, a professional voice actor from Voices For All, will take notes as you read a real script in this one-on-one video. Search & Install any app on Mac. Skip to content. Install openconnect on Mac OSX. June 23, 2017 November 28, 2020 Amber. App name: openconnect.
The Printer Setting Tool is available from the [Downloads] section of this website.
Wireless Direct allows you to connect the printer to your computer or mobile device directly without a Wi-Fi access point/router; the printer serves as a Wi-Fi access point.
Wconnect App
- Confirm the Wireless Direct settings of the printer. When you connect to a mobile device, use a Windows PC or Mac to confirm the settings.
- For Windows PCs
Connect the printer and computer with a USB cable. Start the Printer Setting Tool on your computer, and click the [Communication Settings] button. Confirm that [Wireless Direct] is selected for [Selected Interface] in the [General] tab. (This is selected as the factory default settings.)
See the FAQ: 'Using the Communication Settings (for Windows)' for more information on the Communication Settings. - For Mac computers
Connect the printer and computer with a USB cable. Start the Printer Setting Tool on your computer, and confirm that [WirelessDirect] is set to [On] in the [Wireless LAN] tab. (This is selected as the factory default settings.)
See the FAQ: 'Using the Printer Setting Tool (for Mac)' for more information on the Printer Setting Tool.
- For Windows PCs
- Press and hold the (Wi-Fi) button on your printer for one second to turn the Wi-Fi function on.
The (Wi-Fi) indicator starts flashing in blue once every three seconds. - Use your computer or mobile device to select the SSID of your printer ('DIRECT-*****_PJ-773' where '*****' is the last five digits of the product serial number) and enter the password ('773*****').
When the connection is established, the (Wi-Fi) indicator lights in blue.- If you press the (Wi-Fi) button for five seconds or more, the printer will enter the WPS mode and any connection using Wireless Direct will fail.
- You can change the printer’s network settings using the Printer Setting Tool. (See the FAQ: 'Using the Printer Setting Tool'.)
- The Printer Setting Tool also allows you to easily apply the network settings changes to multiple printers. (See the FAQ: 'Using the Printer Setting Tool'.)
- You can find the serial number label on the back of the printer or in the battery cavity.
- You cannot connect to the Internet via Wi-Fi while using Wireless Direct. To use the Internet, use a wired connection (when a computer is connected), or connect using Infrastructure Mode.
Infrastructure Mode allows you to connect the printer to a computer or mobile device via a Wi-Fi access point/router.
Wconnect Tool For Mac Computers
- Before You Begin
First you must configure the Wi-Fi settings of your printer to communicate with your Wi-Fi access point/router. After the printer is configured, computers or mobile devices on your network will have access to the printer.- If you are going to connect the printer to your network, we recommend that you contact your system administrator prior to installation. You must confirm your Wi-Fi settings before you proceed with this installation.
- To configure the Wi-Fi settings again, or if the status of the Wi-Fi connection for your printer is not clear, reset the Wi-Fi settings of the printer.
- Confirm that the printer is turned off.
- While holding down the (Feed) button, press the (Power) button three times, and then release the (Feed) button.
The POWER indicator starts flashing in orange. - Press the (Feed) button once.
- To achieve the best results with normal everyday document printing, use the printer as close to the Wi-Fi access point/router as possible with minimal obstructions. Large objects and walls between the two devices as well as interference from other electronic devices can affect the data transfer speed of your documents.
- Connecting the printer to your Wi-Fi access point/router
- First, write down the SSID (network name) and password (network key) of your Wi-Fi access point/router.
- Connect the printer and computer with a USB cable.
- Press and hold the (Wi-Fi) button on your printer for one second to turn the Wi-Fi function on.
The (Wi-Fi) indicator starts flashing in blue once every three seconds. - Configure the Infrastructure Mode settings of the printer.
- For Windows PCs
Start the Printer Setting Tool on your computer, and click the [Communication Settings] button. Select [Wireless LAN] for [Selected Interface] in the [General] tab, and select [Infrastructure] for [Communication Mode] in [Wireless Settings] in the [Wireless LAN] tab.
See the FAQ: 'Using the Communication Settings (for Windows)' for more information on the Communication Settings. - For Mac computers
Start the Wireless Device Setup Wizard included in the Printer Driver Package, and then follow the on-screen instructions.
If you have not downloaded the Printer Driver Package, visit the [Downloads] page to download the package. Double-click the downloaded file. The Wireless Device Setup Wizard can be found in the [Utilities] folder.
- For Windows PCs
- Enter the SSID that you wrote down, or click [Search] and select the SSID from the displayed list.
- Enter the password as [Passphrase].
The required information depends on the authentication method and encryption mode; enter only the information relevant to your network environment.
- Click [Apply].
When the connection between the printer and your Wi-Fi access point/router is established, the (Wi-Fi) indicator lights in blue. Computers and mobile devices that are on the same network as the printer will have access to the printer.- To change any other network settings, use the Printer Setting Tool (see the FAQ: 'Using the Printer Setting Tool').
- To connect your mobile device to the Wi-Fi access point/router, select the SSID and enter the password of the Wi-Fi access point/router to establish the connection between the mobile device and Wi-Fi access point/router.
If your Wi-Fi access point/router supports WPS, settings and connections can be configured easily.
- First, confirm that your Wi-Fi access point/router has the WPS symbol.
- Place your printer within the range of your Wi-Fi access point/router. The range may differ depending on your environment. See the instructions provided with your Wi-Fi access point/router.
- Press the WPS button on your Wi-Fi access point/router, and press and hold the (Wi-Fi) button on the printer for about five seconds.
The (Wi-Fi) indicator on the printer flashes in blue once every second.
When the connection is established, the (Wi-Fi) indicator lights in blue. Computers and mobile devices that are on the same network as the printer will have access to the printer.Your printer will try to connect using WPS for two minutes. If the (Wi-Fi) button is held down for another five seconds during that time, the printer will continue trying to connect for an additional two minutes.
Ad-hoc Mode allows you to connect the printer to your computer or mobile device directly without a Wi-Fi access point/router.
Sony Wconnect Download
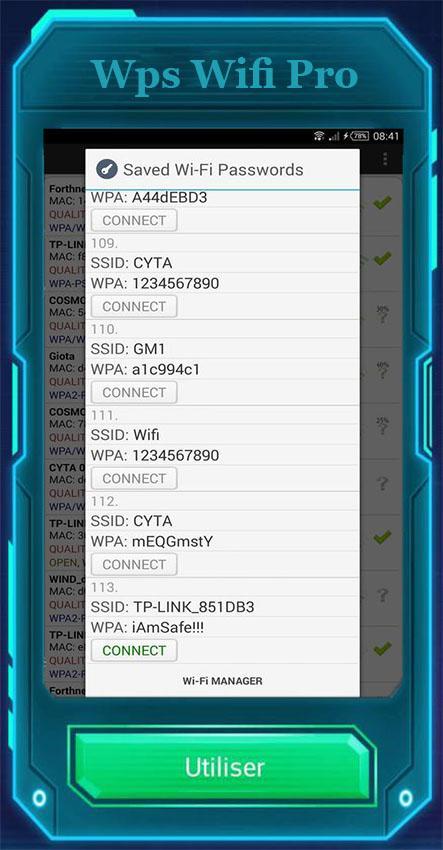
Wconnect Tool Sony
- Press and hold the (Wi-Fi) button on your printer for one second to turn the Wi-Fi function on.
The (Wi-Fi) indicator starts flashing in blue once every three seconds. - Use a Windows PC or Mac to configure the Ad-hoc Mode settings of the printer.
- For Windows PCs
Connect the printer and your computer with a USB cable. Start the Printer Setting Tool, and click the [Communication Settings] button. Select [Wireless LAN] for [Selected Interface] in the [General] tab, and select [Ad-hoc] for [Communication Mode] in [Wireless Settings] in the [Wireless LAN] tab.
See the FAQ: 'Using the Communication Settings (for Windows)' for more information on the Communication Settings. - For Mac computers
Start the Wireless Device Setup Wizard included in the Printer Driver Package, and then follow the on-screen instructions.
If you have not downloaded the Printer Driver Package, visit the [Downloads] page to download the package. Double-click the downloaded file. The Wireless Device Setup Wizard can be found in the [Utilities] folder.
- For Windows PCs
- Use your computer or mobile device to select the SSID of your printer and, if you set the password on the Printer Setting Tool, enter the password. When the connection is established, the (Wi-Fi) indicator lights in blue.