Windows-Windows 3.1, 95, 98, ME. Install the latest driver then you can download VirtualBox Guest Additions ISO image file. As a work around in Centos, not.
- SciTech Display Doctor is a generic display driver for Windows 95 which is supported by VirtualBox and allows you to run Windows 95 with 32-bit colors and 1600×1200 resolution. Step 12: Mount the downloaded SciTech Display Doctor cd-rom image and install it from Windows 95.
- Windows 95 didn't support USB, the first version to support USB was Windows 98. The sound and internet problems are likely because there aren't any virtual drivers for Windows 95 (Windows 98 changed the driver model).
- VirtualBoxes – Free VirtualBox® Images. Ready-to-use virtual machines for open-source operating systems. Search: Home; News; Images; Documentation; Screenshots; Contact us; Legal; FAQ; Posts Comments. Images for several CentOS flavours are available. CentOS 5.1 Size (compressed/ uncompressed): 620 MBytes / 2.53 GBytes.
To share data between guest and host it is necessary to use network drives. I am using a bridged network connection, but I can see no reason why other network connections shouldn't work.
To share the Win98 drive with Win7 is very easy. Simply set up the Win98 networking to use the same workgroup as Win7, then share the drive in the normal way (giving full access rather than the default read only as required) and Win7 will be able to find the Win98 guest and access the drive.
To share the Win7 drive with Win98 is more complicated. First, Win7 has to have its network settings configured to be Win98 compatible. This is the easy bit. Simply go to the advanced sharing settings for the Home or Work network and turn Password Protected Sharing off. This should enable Win98 to see the Win7 host, although you may also need to adjust the Win7 firewall to allow VirtualBox through on the Home or Work network. At this point you can set up the Win7 drive to be shared (using advanced sharing and ensuring permissions are set using the Everyone account with access rights as required) and then you are ready to access the host machine drive from Win98. Unfortunately, Win7 doesn't understand the Win98 request to browse the host when viewing it in Network Neighborhood, so you can't get to anything on the host. However, the solution is to type in the full path of the shared drive on the host into the Network Neighborhood (or Win Explorer) address bar in the format
Windows 95 Virtualbox Image Centos Linux
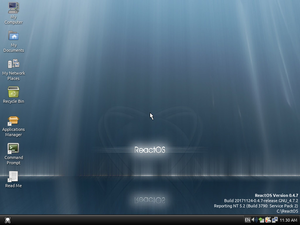 HostPCNameSharedDrive, and you will be into the drive able to navigate it normally.
HostPCNameSharedDrive, and you will be into the drive able to navigate it normally. 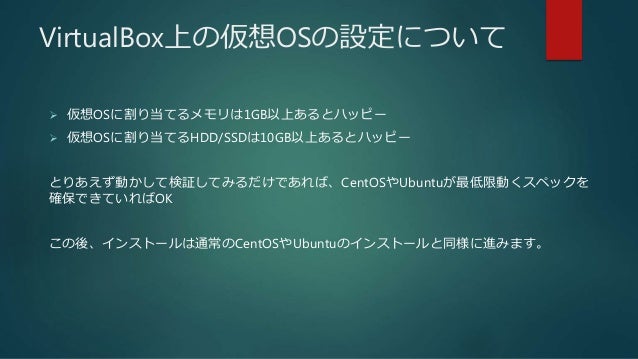
If you want to make things a little easier to access in the future, you can map the shared drive to a drive letter. This is a little harder than usual as you cannot get into the host machine and therefore cannot do it by right clicking on the shared folder to assign the drive letter. Again, this can be overcome by running Windows Explorer and using the Map Network Drive
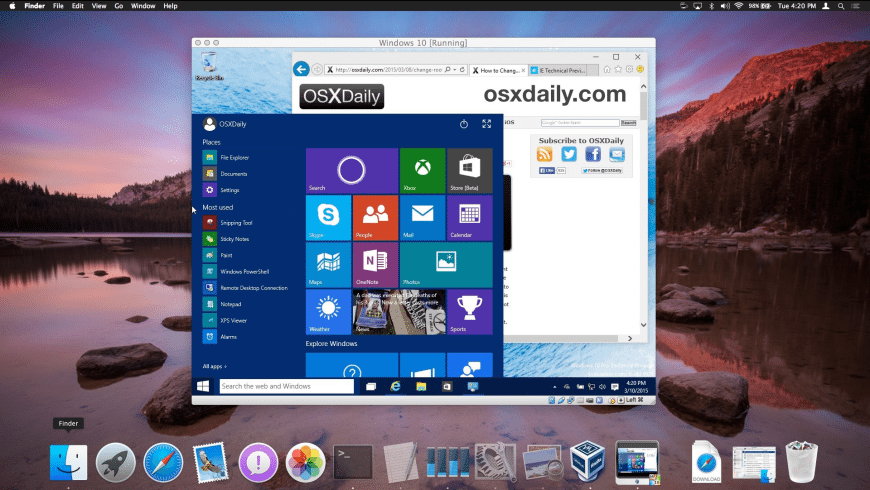 under the Tools menu. Select the drive letter required, then type in the path for the shared folder (same format as above), tick the reconnect button if you want it to be permanent, hit OK and you're in business. Please note that this option is only available in Windows Explorer. My Computer and Network Neighborhood windows, although very similar, don't have the Tools menu needed to map the drive.
under the Tools menu. Select the drive letter required, then type in the path for the shared folder (same format as above), tick the reconnect button if you want it to be permanent, hit OK and you're in business. Please note that this option is only available in Windows Explorer. My Computer and Network Neighborhood windows, although very similar, don't have the Tools menu needed to map the drive.Oracle VM VirtualBox is an easy way to use multiple OS on a single window. You can install many Operating Systems on Virtualbox Virtual Machine. like- Windows, Linux, Solaris, BSD, IBM OS/2, Mac OS X2 & others etc. But after install, when we start any virtual machine then the problem is- it starts with a small screen. We choose full-screen mode but faces resolution problem. It is because when we installed any OS on the virtual box then Virtual Box doesn’t automatically install the drivers. We need to do this manually. So how to fix the full-screen resolution problem & how to enable full screen mode.
Supported OS for Virtual Machine Virualbox-
- Windows- Windows 3.1, 95, 98, ME, NT 4, 2000, XP, Vista, 2008, 7, 8, 8.1 & Windows 10 all 32 & 64 Bits Windows Server 2003, 2008, 2012 All 32 & 64 bit versions.
- Linux- Linux 2.2, 2.4,2.6, Ubuntu, Debian, Open SUSE, Mandriva, Mandrake, Fedora, Oracle Linux, RHEL, Red Hat Linux, Xandros. ArchLinux & Gentoo.
- Solaris- Solaris 10, 11, OpenSolaris.
- BSD- FreeBSD, NET-BSD. Open BSD.
- IBM OS/2- OS/2 Warp 3, 4, 4.5, ecomstation, Other OS2.
- Mac OS X- Mac OS X, Mac OS X 10.6, 10.7, 10.8, 10.9
- Others- DOS, Netware, L4, QNX, JROKITVE & other unknown.
How to solve full-screen resolution problem in Oracle VM VirtualBox?
If you are facing full-screen resolution problem. Then you will need to install drivers for that Operating system. Oracle VirtualBox has included drivers for all OS virtual machines. The driver CD name is Virtualbox Guest additions.
How to install Virtualbox Guest additions?
Windows 95 Virtualbox Image Centos Usb
Before installing Guest additions Virtualbox, You will need to attach Guest Additions ISO image.
- To insert Guest Additions ISO CD image click on Devices menu of any operating systems running in normal mode.
- Now click on Insert Guest Additions CD image… option from the device menu.
Now the Guest Additions ISO image has been successfully connected to Virtual Box virtual machines.
- To install drivers for the related OS, open Windows explorer or File explorer of the running OS in VirtualBox.
- Expand drives from the left pane & choose CD Drive (D:) VirtualBox Guest Additions.
- Now install driver according to your Operating System-
- VBoxWindowsAdditions- For all windows versions.
- VBoxSolarisAdditions.pkg- For all Solaris versions.
- VBoxLinuxAdditions.run- For all Linux versions.
- OS2- Open OS2 folder for OS2 driver install.
- After clicking on any OS driver then an installation box will appear, click on Next & follow on screen instructions.
- When it will ask you to install the driver then click on install button.
Now the driver has been installed. Restart the VirtualBox OS.
How to enable & Switch to Fullscreen
- Click on View menu of any running OS in VirtualBox VM.
- Now Click on Switch to Fullscreen option.
That’s it! Now you have been successfully solved full-screen resolution problem in Oracle VM VirtualBox.
Extra-
If your Virtualbox version doesn’t have a VirtualBox Guest Additions ISO or you want to install the latest driver then you can download VirtualBox Guest Additions ISO image file from here-
How to attach downloaded Guest Additions ISO in VirtualBox OS-
Click on Devices menu of any running OS in Virtual Box» Go to under CD/DVD devices» click on Choose a virtual CD/DVD Disk file. Select ISO file from the main Operating System download folder.
Download driver operating systems wise- Windows, Linux, Solaris, BSD, IBM OS/2, Mac OS X2-
Any Problem or Suggestion leave a message in the comment box.
Also See: